
Всем известно, что щелчок правой кнопкой мыши по проводнику открывает расширенное контекстное меню, в котором могут быть созданы пустые файлы любого типа. Однако зачастую нем содержатся совсем не те типы файлов, которыми вы пользуетесь наиболее часто. Как отредактировать этот список? Разберем этот вопрос в данной статье.
Иногда очень полезно знать о системе, в которой работаешь постоянно, немного больше, чем среднестатистический «пользователь». Новые сочетания клавиш клавиатуры, некоторые функции реестра, хитрости и тонкости — все это облегчит вашу работу и ускорит ее. Скажем прямо: в Windows всех версий этого добра полно, причем разработчики постоянно увеличивают их количество, стараясь максимально облегчить пользователям жизнь. Поработаем в этом направлении и мы, рассказав о «тайнах» правой кнопки мыши.
Удалите расширения файлов из пункта контекстного меню «Создать»
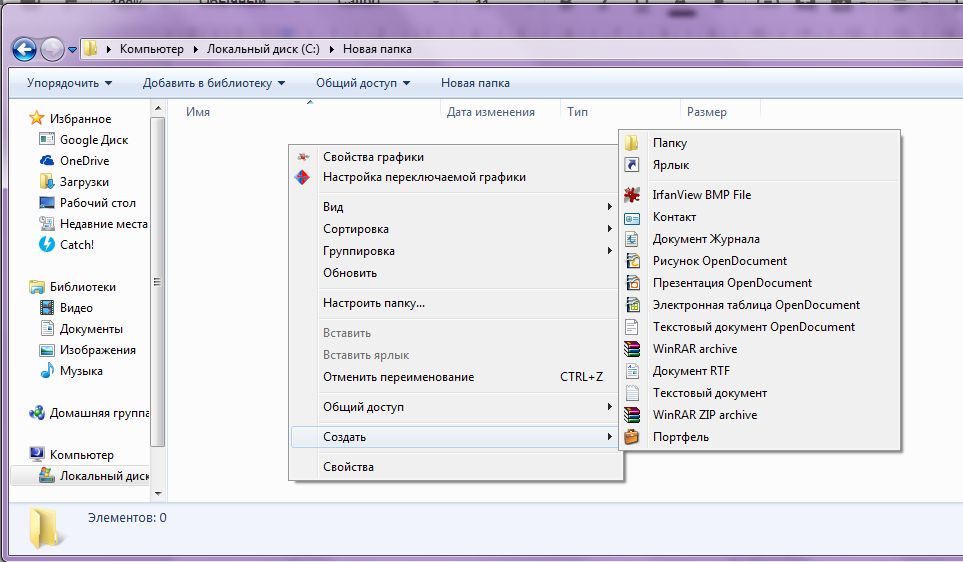 Если вам нужно быстро создать новый файл, раздел «Создать» — это то, что вам нужно
Если вам нужно быстро создать новый файл, раздел «Создать» — это то, что вам нужно
Если вам нужно быстро создать новый файл, раздел «Создать» в расширенном контекстном меню Проводника может оказаться очень полезен. Однако многие программы генерируют здесь запись во время установки, поэтому эта область часто перегружается редко требуемыми расширениями файлов. Их можно удалить в несколько шагов:
- Откройте редактор реестра, нажав сочетание клавиш [Windows] + [R] и набрав «regedit» в поле «Выполнить».
- Перейдите к «Computer \ HKEY_CLASSES_ROOT \» и найдите расширение файла (включая период), которое вы хотите удалить.
- Эта папка содержит раздел «ShellNew». Удалите в нем строку «NullFile».
При следующей перезагрузке системы расширение файла должно исчезнуть из контекстного меню «Создать».
Создайте новое расширение файла
Иногда желаемого расширения нет в меню «Создать», но вы можете изменить это также в несколько шагов:
- Перейдите к нужному расширению файла в «Computer \ HKEY_CLASSES_ROOT \» редактора реестра, как описано выше.
- Создайте папку, щелкнув правой кнопкой мыши «Раздел».
- Переименуйте его в «ShellNew» и создайте новую строку, щелкнув правой кнопкой мыши> «Создать >Строковый параметр».
- Переименуйте созданную строку в «NullFile». После следующего запуска компьютера это расширение файла появляется в контекстном меню «Создать».
Еще несколько полезных советов:
- Контакты Windows можно найти под расширением «.contact». Вы также можете удалить весь раздел ShellNew.
- Портфель находится под расширением файла «briefcase» (без точки).
- Начиная с Windows Vista есть следующая опция: если запись в меню «Создать» нельзя удалить или создать, перейдите в Проводнике в «% WinDir% \ ShellNew» (удалив все пробелы). Здесь вы сможете найти некоторые расширения файлов, но далеко не все.
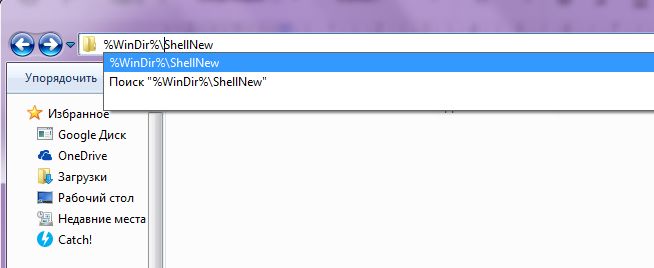 если запись в меню «Создать» нельзя удалить или создать, перейдите в Проводнике в «% WinDir% ShellNew» (удалив все пробелы)
если запись в меню «Создать» нельзя удалить или создать, перейдите в Проводнике в «% WinDir% ShellNew» (удалив все пробелы)
Эти советы работают на операционных системах, начиная с Windows XP.






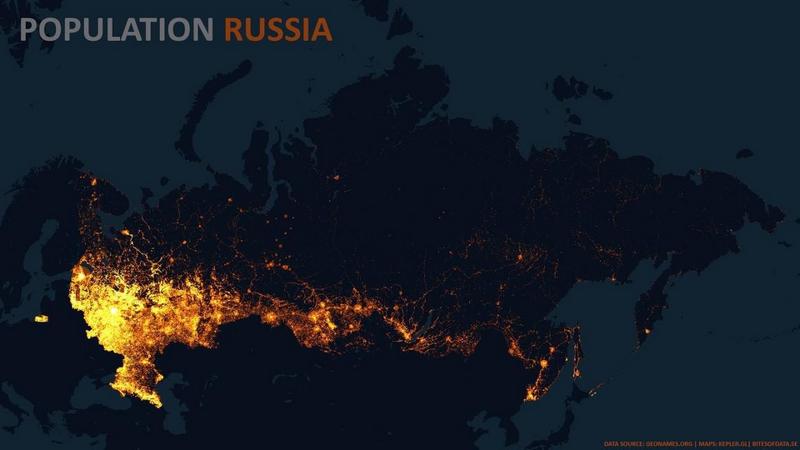

 Детский выкатной диван — удобная и практичная мебель в комнате ребенка
Детский выкатной диван — удобная и практичная мебель в комнате ребенка