Жалеете, что в Windows нельзя запускать приложения для Android? Вас выручит BlueStacks: при помощи этой программы можно легко перенести приложения с Android-смартфона или планшета на компьютер или ноутбук без нужды разбираться в сложных настройках или ковыряться в Android SDK.
Установка BlueStacks
Установить BlueStacks легко. Программа на данный момент поддерживает Windows 8.1, 8, 7 и даже Vista с XP, а еще Mac OS X.

После установки вам будет предложено посмотреть короткий обучающий ролик, в котором описываются основные принципы работы с программой.
В Windows 7 на рабочий стол добавляется гаджет BlueStacks, через который программа и запускается.
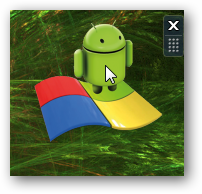
Гаджет можно свободно перемещать и изменять его прозрачность. Для запуска достаточно нажать на нем левой кнопкой мыши.
Появится список установленных по умолчанию Android-приложений. Любое из них можно запустить простым щелчком.
Приложения открываются точно так же, как на Android-устройствах. Управление простое – используйте курсор мыши вместо пальца, ну а если у вас компьютер с сенсорным экраном, то вообще сплошное удовольствие.
Внизу экрана есть значки, на которые можно нажимать.
Эти значки имитируют аппаратные кнопки на Android-устройствах. Есть еще кнопки для изменения ориентации экрана, для масштабирования и для закрытия приложения. А если провести курсором от верхней панели вниз, открывается список уведомлений. Есть даже встроенный браузер для просмотра справки и других ссылок в приложениях.
Для заполнения текстовых полей всплывает экранная клавиатура. Только стандартные клавишные комбинации для копирования и вставки, привычные на ПК, тут не работают.
Установка дополнительных приложений
В лончере BlueStacks есть ссылка на установку дополнительных приложений. По ней в браузере открывается сайт BlueStacks Channels.
Здесь можно ввести 9-значный пин-код для подключения к BlueStacks Cloud Connect или подписаться на бесплатные приложения по ссылке Featured Apps.

Самое прекрасное, что приложения можно загружать прямо со своего Android-устройства. Для этого нужно установить приложение BlueStacks Cloud Connect из Google Play.
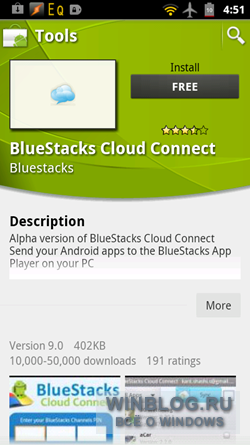
После установки требуется ввести полученный при регистрации на BlueStacks Channels пин-код из девяти цифр.

После этого остается только выбрать приложения для установки на компьютер и запустить синхронизацию.
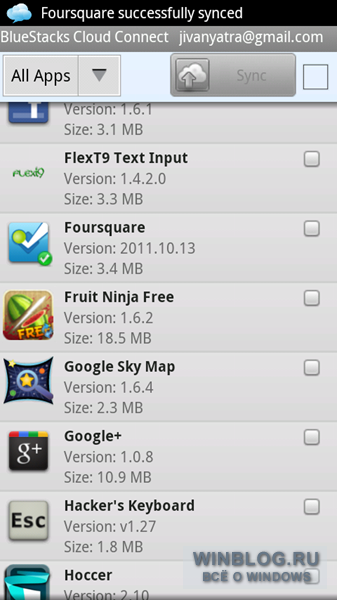
Когда приложения установятся, в системном лотке на компьютере появится уведомление.
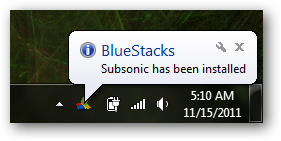
Удаление приложений
На сайте BlueStacks Channels по ссылке Cloud Connect можно посмотреть список установленных таким способом приложений.
Чтобы удалить приложение, достаточно нажать кнопку «Subscribed». Приложение будет удалено, а кнопка поменяется на «Subscribe». С ее помощью потом можно будет повторно установить приложение, если это понадобится.
Ограничения
BlueStacks работает в целом стабильно, но кое-какие проблемы все-таки встречаются. Например, некоторые приложения не поддерживают переключение из альбомной ориентации в портретную, что, впрочем, не особенно мешает ими пользоваться. Есть ограничения и в наборе поддерживаемых приложений.
Из Windows нет доступа к файловой системе Android, что неприятно. Для добавления книжек в Moon+ Reader, например, мне пришлось загрузить их в DropBox и скачивать оттуда в BlueStacks. После загрузки файлы обнаружились в стандартных папках Android, и дальше все было просто.
Но некоторые приложения из-за этого не работают. Например, установить клиент SubSonic и подключить его к нашему серверу мне удалось без проблем, однако музыка не воспроизводилась даже после успешного скачивания. Возможно, это связано со спецификой обработки мультимедиа в BlueStacks, а может быть, дело в самом приложении – потому что Talking Tom, например, работает без проблем и даже распознает голос с микрофона.
Самое, пожалуй, главное ограничение – поддерживаются не все игры. Возможно, специально – чтобы побудить купить Pro-версию для неограниченного использования «премиум»-приложений.

На сайте упоминаются популярные игры типа Angry Birds, Fruit Ninja и некоторые другие мультимедийные приложения, но мне синхронизировать их тоже не удалось. Загружаются они без проблем, но на сайте Cloud Connect помечаются как недоступные. Возможно, имеет смысл купить Pro-версию BlueStacks, если там дела обстоят лучше.
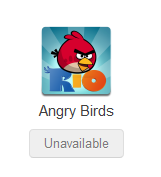
Заключение
В целом большинство приложений работает – и работает хорошо. За исключением некоторых недостатков, BlueStacks – самое простое решение для использования Android-приложений на компьютере, ноутбуке или даже планшете с Windows. На нашем немолодом ноутбуке утилита работала вполне шустро, что приятно удивляет. С сенсорным экраном опыт будет, думаю, еще лучше. В общем, программа не идеальная, но очень простая и стабильная.








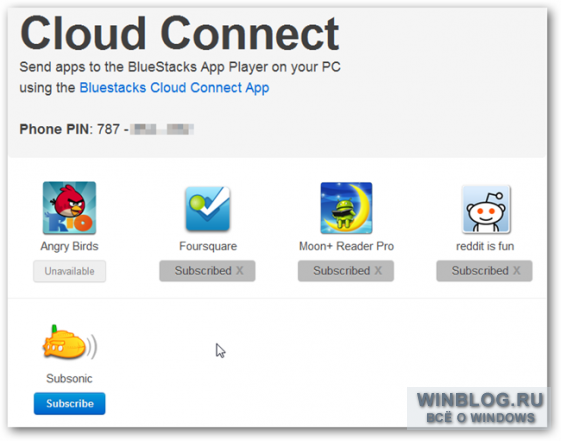
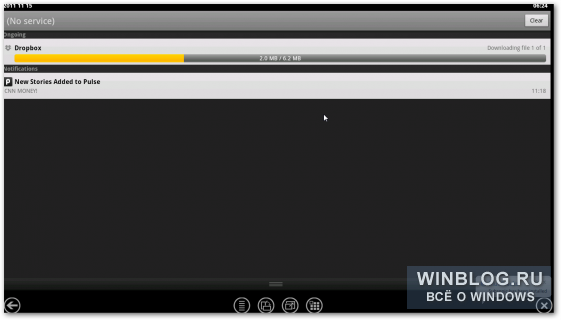
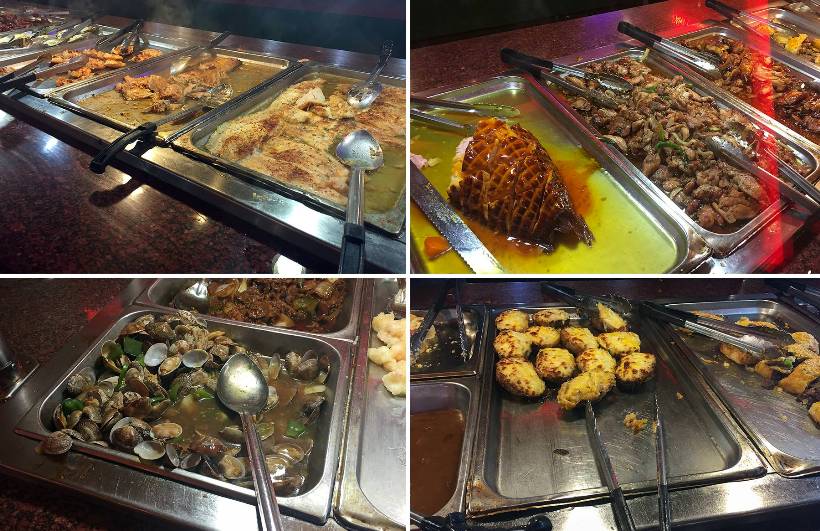



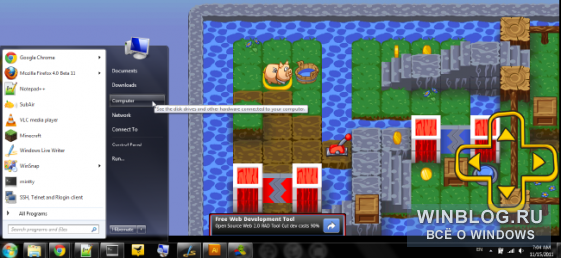 Эти завтраки способны обеспечить вас зарядом бодрости и хорошего настроения
Эти завтраки способны обеспечить вас зарядом бодрости и хорошего настроения