
Оптимизация энергопотребления в Windows 10, с одной стороны, продлит жизнь аккумулятору ноутбука, с другой стороны, поможет добиться максимально возможной производительности. Для этого необходимо разобраться с настройками схем питания в Windows 10.
Введите в текстовое поле меню «Пуск» слово «Схема» и выберите «Изменение схемы управления питанием». Альтернативный вариант: нажмите правой кнопкой мыши на значок Windows и перейдите к строке меню «Управление электропитанием». Здесь в разделе «Питание и спящий режим» в правой части окна кликните на «Дополнительные параметры питания».
 По умолчанию в системе выставлена сбалансированная схема электропитания, то есть выставлен баланс между производительностью и энергопотреблением. Схема «Экономия энергии» предусмотрена для режима использования аккумулятора. В таком режиме экран быстрее отключается, а устройство переходит в спящий режим.
По умолчанию в системе выставлена сбалансированная схема электропитания, то есть выставлен баланс между производительностью и энергопотреблением. Схема «Экономия энергии» предусмотрена для режима использования аккумулятора. В таком режиме экран быстрее отключается, а устройство переходит в спящий режим.
 Если вы хотите настроить энергопотребление индивидуально, нажмите на ссылку «Настройка схемы электропитания». В открывшемся окне можно изменить предустановленное время или совсем отключить некоторые опции. Этим предотвращается, например, переход устройства в спящий режим или полное отключение экрана. Нажмите на «Сохранить изменения» и настройки будут моментально активированы.
Если вы хотите настроить энергопотребление индивидуально, нажмите на ссылку «Настройка схемы электропитания». В открывшемся окне можно изменить предустановленное время или совсем отключить некоторые опции. Этим предотвращается, например, переход устройства в спящий режим или полное отключение экрана. Нажмите на «Сохранить изменения» и настройки будут моментально активированы.
 Настройте режим экономии электроэнергии. Вы можете подстроить под свои нужды энергопотребление устройства под Windows 10
Настройте режим экономии электроэнергии. Вы можете подстроить под свои нужды энергопотребление устройства под Windows 10
Дополнительные настройки также можно найти в пункте «Изменить дополнительные параметры питания». В «Дополнительных параметрах», например, можно выбрать опцию отключения жесткого диска через определенный промежуток времени. Это экономит заряд, но при возвращении к работе придется ждать несколько секунд, пока устройство «разгонится».
 Настройте энергопотребление устройства. В «Дополнительных параметрах» Вы найдете многочисленные опции для более точной индивидуальной настройки параметров потребления энергии
Настройте энергопотребление устройства. В «Дополнительных параметрах» Вы найдете многочисленные опции для более точной индивидуальной настройки параметров потребления энергии
С помощью опции «Кнопки питания и крышка» можно выбрать, что произойдет, когда вы закроете крышку ноутбука. Выберите один из следующих вариантов: «Действие не требуется», «Сон», «Гибернация», «Завершение работы».
При отсутствии активности более трех часов Windows в любом случае отправит устройство в режим гибернации, не зависимо от того, идет ли питание от сети или от аккумулятора.
Если вы хотите отключить эту опцию, то найдите в настройках пункт «Сон» и «Сон после» и установите опцию «Никогда». Подтвердите настройки нажатием на «ОК». Если нажмете на кнопку «Восстановить настройки по умолчанию», то сможете отменить внесенные изменения.




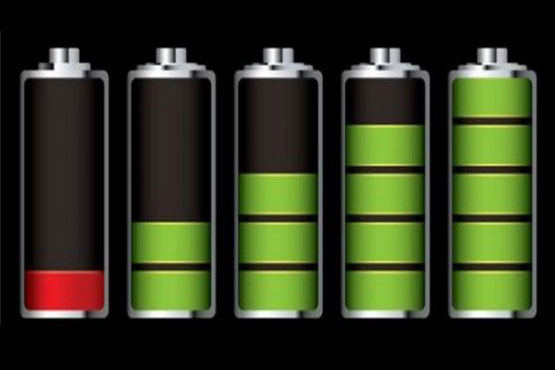 Военный эксперт США: Вступление Украины в НАТО подорвет силы альянса
Военный эксперт США: Вступление Украины в НАТО подорвет силы альянса