
Настройка, тюнинг, разгон. После стандартной установки Windows нельзя назвать оптимальной. Наши советы помогут адаптировать Windows 7, 8 или 10 под ваш компьютер.
Windows подходит практически под любую машину. Однако при стандартной установке вам доступны только обычные возможности. Мы дадим вам советы по индивидуальной тонкой настройке операционных систем Windows 7, 8 и 10.
Основная настройка
1 Загрузка ISO-файла с Windows (работает для Windows 7/8/10)
У многих пользователей нет оригинального DVD для установки системы. При покупке нового устройства установочная среда, как правило, предлагается только в виде раздела восстановления на HDD. При переустановке файл образа, лежащий на нем, снова запускается. Бесплатно получить оригинал для создания загрузочной флешки или DVD. Лишь для загрузки «семерки» понадобится лицензионный ключ.
2 Установка с USB-накопителя (работает для Windows 7/8/10)
«Болванки» по факту больше никому не нужны — Windows 7, 8.1 и 10 можно установить с USB-накопителя. Для этого Microsoft предлагает программу Media Creation Tool в различных версиях для Windows 10 и Windows 8.1. Эта утилита загружает Windows и позволяет создать загрузочную флешку взамен DVD.
В случае с Windows 7 вам понадобится самостоятельно записать на накопитель ISO-образ. Для этого можно воспользоватться бесплатной программой Rufus, которая прекрасно справляется и с образами Windows 8.1 и 10.
3 Защита личной сферы (работает для Windows 8/10)
 Windows 8 и 10 при установке заманивают опцией «Повысить скорость работы». Но будьте осторожны: при выборе «стандартных параметров» вы предоставляете ОС огромное количество прав доступа.
Windows 8 и 10 при установке заманивают опцией «Повысить скорость работы». Но будьте осторожны: при выборе «стандартных параметров» вы предоставляете ОС огромное количество прав доступа.
Чтобы это предотвратить, на данном этапе в левом нижнем углу нажмите на ссылку «Настройка параметров» (Windows 10) или «Настройка» (Windows 8.1). Все опции переведите на положение «Отключено».
4 Локальная учетная запись (работает для Windows 8/10)
Начиная с Windows 8, корпорация при установке убеждает пользователя войти в систему посредством аккаунта Microsoft. Обычного пользователя это застает врасплох, поскольку он сначала видит поля для ввода логина и пароля, а также указание для тех, кто забыл свой пароль.
 Тем, у кого еще нет такой учетной записи, предлагается ее создать. Но делать это необязательно: в самом низу мелким шрифтом в Windows 10 спрятана опция для работы с локальной учетной записью. Нажмите на строчку «Пропустить этот шаг» и создайте обычный аккаунт для компьютера.
Тем, у кого еще нет такой учетной записи, предлагается ее создать. Но делать это необязательно: в самом низу мелким шрифтом в Windows 10 спрятана опция для работы с локальной учетной записью. Нажмите на строчку «Пропустить этот шаг» и создайте обычный аккаунт для компьютера.
Даже если вы зарегистрировали учетную запись Microsoft под Windows 10, для входа в систему можно использовать локальную. Для этого в «Параметрах» зайдите в пункт «Учетные записи».
 В разделе «Ваша учетная запись» нажмите на «Войти вместо этого с локальной учетной записью». В Windows 8.1 проигнорируйте запрос о вводе аккаунта, нажмите на «Создать учетную запись», а затем — на «Войти без учетной записи Майкрософт».
В разделе «Ваша учетная запись» нажмите на «Войти вместо этого с локальной учетной записью». В Windows 8.1 проигнорируйте запрос о вводе аккаунта, нажмите на «Создать учетную запись», а затем — на «Войти без учетной записи Майкрософт».
Безопасность
5 Замена паролю (работает для Windows 8/10)
Свой аккаунт Windows защищать необходимо, и классическим инструментом для этого служит пароль. Однако уже в Windows 8 вам предлагаются встроенные альтернативы, которые можно выбрать через «Параметры» из раздела «Учетные записи» (Windows 10) или «Параметры | Изменение параметров ПК | Учетные записи» (Windows 8.1).
 В обеих системах нужно дойти до пункта «Параметры входа» и найти здесь, помимо «Пароля», варианты «Графический пароль» и «ПИН-код». Первый будет более удобен для устройств с сенсорными дисплеями, а второй — для стандартного ввода с клавиатуры на настольных ПК.
В обеих системах нужно дойти до пункта «Параметры входа» и найти здесь, помимо «Пароля», варианты «Графический пароль» и «ПИН-код». Первый будет более удобен для устройств с сенсорными дисплеями, а второй — для стандартного ввода с клавиатуры на настольных ПК.
6 Остановка Защитника (работает для Windows 8/10)
Начиная с Windows 8, компания Microsoft предоставляет антивирусную защиту в виде предустановленного Защитника Windows. Чтобы не беспокоиться о пересылке личных данных в корпорацию, пользователи Windows 8 в самом антивирусе должны зайти в меню «Настройки | Подробно» и отключить опцию «Автоматически отправлять образцы файлов…».
Пользователи Windows 10 по нажатию на «Настройки» Защитника попадут в Параметры Windows. Здесь необходимо отключить «Автоматическую отправку образцов».
7 Создание резервных копий (работает для Windows 7/8/10)
Пользователи слишком часто пренебрегают резервным копированием, поскольку компания Microsoft не позаботилась об облегчении своим клиентам работы по защите информации, не говоря о том, чтобы напомнить им об этом еще при первом запуске системы.
Однако фактически Windows оснащена всем, что необходимо для выполнения этой задачи. Вам потребуется лишь внешний диск для записи резервной копии. Рекомендуем создавать образ после установки или крупномасштабных мер по настройке.
На Панели управления следует зайти в категорию «Система и безопасность», а оттуда — в раздел «Архивация и восстановление» (Windows 10), «Архивирование данных компьютера» (Windows 7) или «История файлов» (Windows 8.1). Кликом по опции «Создание образа системы» (Windows 7, 10) или «Резервная копия образа системы» запустите Мастера, который поможет создать образ.
Из того же меню вы можете задать регулярное копирование с помощью опции «Настроить архивацию» (Windows 7, 10). В Windows 8.1. подобная функция отсутствует.
Советы по ускорению работы
8 Скрываем строку поиска. Многим пользователям Windows 10 строка поиска на Панели задач, которая используется и для голосовой ассистентки Кортаны, мешает. Убрать ее можно через контекстное меню Панели задач. Для этого нажмите «Поиск» и выберите «Скрыто». Если на вашем компьютере запущена Кортана, эти строчки будут выглядеть как «Кортана» и «Скрыто».
9 Отображаем скрытые файлы. Через «Вид» и «Параметры» в Windows 8 и 10 перейдите на вкладку «Вид» и выберите «Показывать скрытые файлы, папки и диски». В Windows 7 добраться до функции можно через «Упорядочить» и «Свойства папок и поиска».
10 Контроль учетных записей. Контроль учетных записей пользователей защищает от глубокого вмешательства в систему. Для настройки введите в строку поиска запрос «uac» и нажмите Enter.
11 Быстрый поиск в Проводнике. Для быстрого запуска этой функции в Проводнике нажмите на F3.
12 Выбор сразу нескольких файлов. Во всех Windows выделить сразу несколько файлов в Проводнике можно с помощью зажатой клавиши Ctrl.


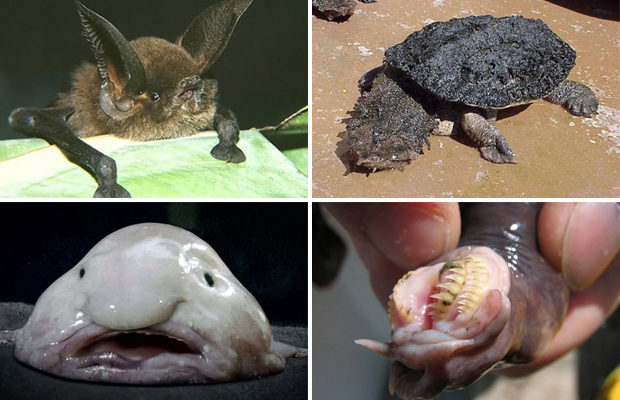

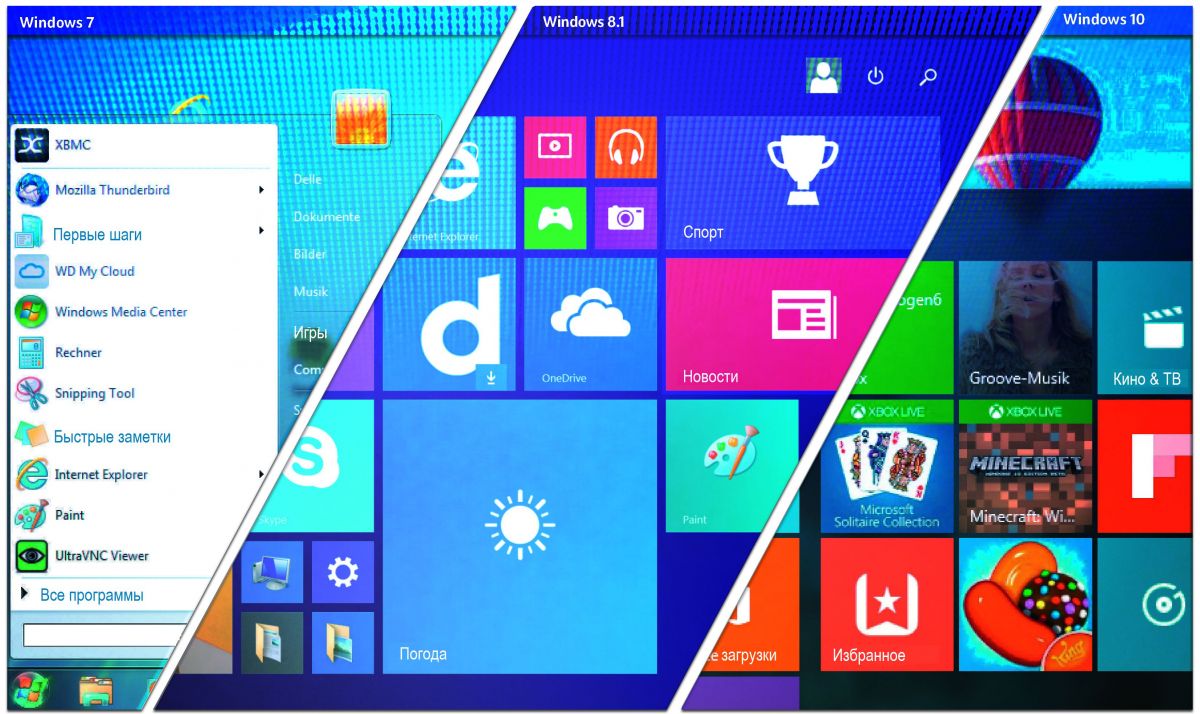 Обсерваторию Sunspot в штате Нью-Мексико закрыли из-за Нибиру?
Обсерваторию Sunspot в штате Нью-Мексико закрыли из-за Нибиру?