От заражения вирусом, который незаметно шифрует ваши данные, не застрахован никто. Хорошо, если вы вовремя обновляете операционную систему и антивирус, но есть и еще и другой, простой и эффективный способ уберечь свои данные от атаки извне.
Напомню, как действуют вирусы-вымогатели. Проникнув на ваш компьютер, они незаметно шифруют все ваши данные так, что без ключа вы уже больше никогда не сможете получить к ним доступ. Зловред предлагает вам сделку: вы отправляете на указанный кошелёк злоумышленников приличную сумму денег, а они присылают вам «отмычку». Но это лишь обещания: ключи обычно никто не получает, даже отправив выкуп.

WannaCry
Самыми громкими примерами служат эпидемии вымогателей Petya и Wannacry, жертвами которых стали сотни тысяч компьютеров в разных странах. Но то, что эпидемии схлынули, не значит, что все мы теперь в безопасности. Время от времени вредоносы всё еще проникают на компьютеры и лишают их пользователей важных данных.
Так как вирусы атаковали компьютеры под управлением Winфdows, и это в очередной раз ударило по её репутации, в одном из обновлений Microsoft представила новый инструмент для защиты данных. На Windows 10, начиная с обновления Fall Creators Update (1709), вы можете поставить папки с важными данными на контроль. Другими словами, операционная система попросту не будет давать доступ к файлам внутри этих папок программам, которым она не доверят. Если вдруг среди таких оказалось приложение, в котором вы уверены, вы можете добавить его в специальный белый список. И вот как это сделать.
Перво-наперво нужно найти в правом нижнем углу в системном трее значок в виде щита и клинкуть по нему однократно левой кнопкой мыши. В открывшимся окне с заголовком Центр безопасности Защитника Windows кликнуть в пункт «Защита от вирусов и угроз».
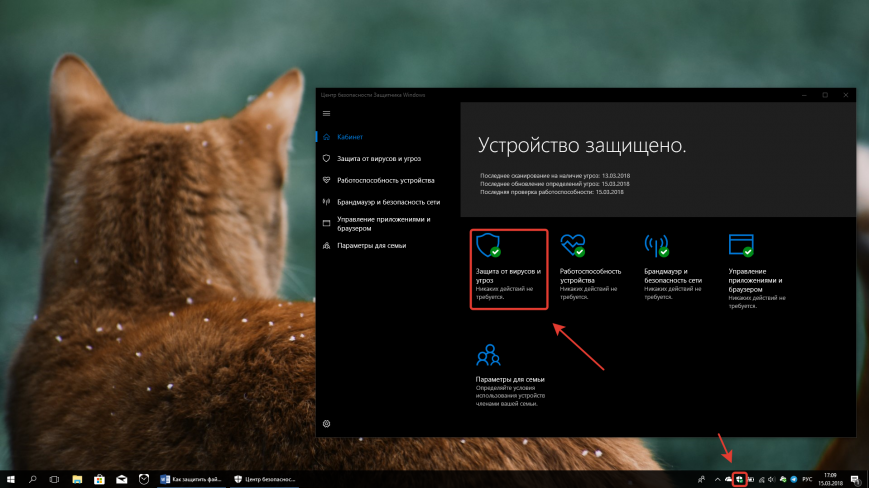
Центр безопасности Защитника Windows
Далее найти пункт «Параметры защиты от вирусов и других угроз» и, опять-таки, ткнуть в него мышью. В списке опций, который появится перед вами, будет одна деактивированная с названием «Контролируемый доступ к папкам» — она-то нам и нужна.
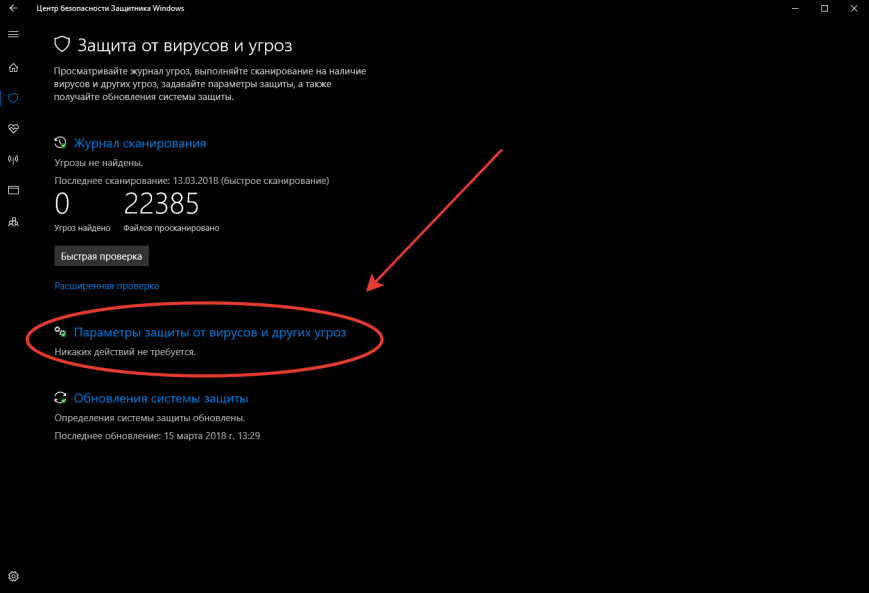
Защита от вирусов и угроз

Параметры защиты от вирусов и других угроз
Её активация сама по себе уже должна решить проблему с несанкционированным доступом, но только для стандартных папок Windows, в которых лежат документы зарегистрированных в системе пользователей, их рабочие столы и прочее. Чтобы увидеть список защищённых папок и добавить туда свои, надо нажать на «Защищённые папки» — там будет меню для работы со списком директорий.
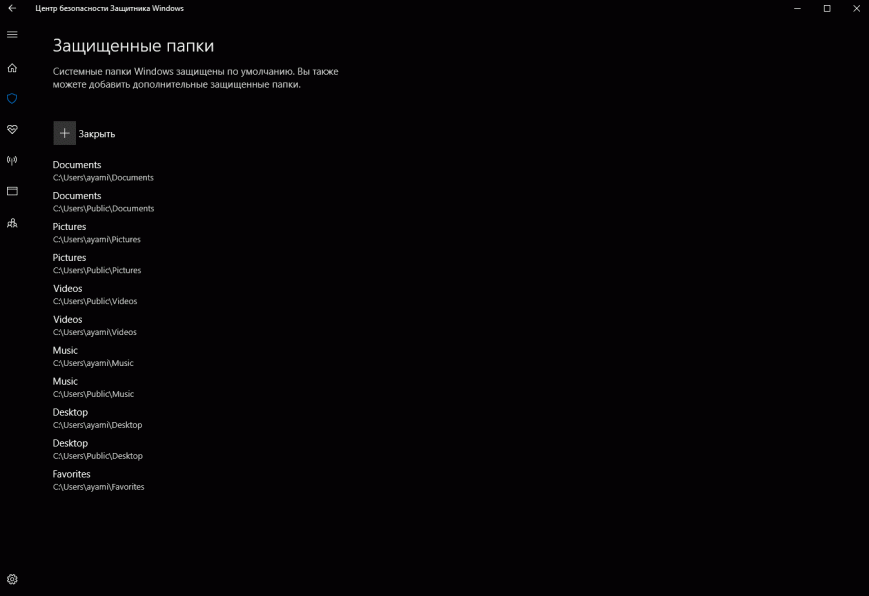
Защищённые папки
После активации этой функции Windows 10 будет уведомлять вас каждый раз, когда она блокирует доступ к вашим папкам тому или иному приложению. Рядом с «Защищённые папки» есть пункт «Разрешить работу приложения через контролируемый доступ к папкам» — он говорит сам за себя. Если Windows 10 не дала доступ программе, к которой у вас нет претензий, просто внесите её в этот список разрешённых.

Разрешить работу приложения через контролируемый доступ к папкам




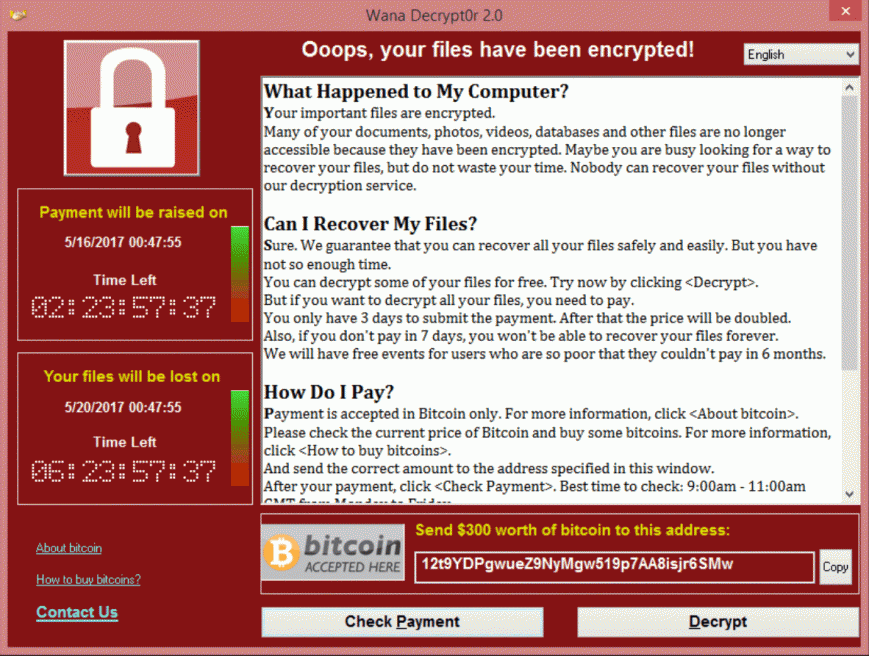 Факты о золоте, которые могут вас удивить
Факты о золоте, которые могут вас удивить